我们所有人都生活在一种数据文化中,其中业务决策基于事实而不是观点。 我们需要数据来帮助我们做出这些决定。 Power BI Desktop是PC的免费应用程序,可让您收集,转换和可视化数据。 Power BI Desktop和Power BI Service一起工作。 您可以在Power BI Desktop中创建报告和仪表板,然后将它们发布到Power BI Service,以供其他人使用。
在本模块中,您将:
- 了解如何在Power BI desktop中连接数据
- 对导入的数据进行转换和建模
- 建立基本的可视化
- 创建和共享仪表板
- 探索如何在Power BI中进行协作
连接数据
Power BI Desktop连接到许多类型的数据源,包括本地数据库、工作表和云服务上的数据。有时候,当您收集数据时,它并不像您希望的那样结构化或干净。要构造数据,可以对其进行转换,这意味着可以拆分和重命名列、更改数据类型以及在列之间创建关系。
您可以将Power BI Desktop连接到多种类型的数据源,包括本地数据库,Microsoft Excel工作簿和云服务。目前,有超过110个Power双专用连接器连接到GitHub和Marketo等云服务。您还可以通过XML、CSV、文本和ODBC连接到通用源。Power BI甚至可以直接从网站URL中提取表格数据。
在此模块中,我们将为Contoso Manufacturing建立一个仪表板,以显示其各种产品的销售数据。 要执行后续步骤,请访问https://docs.microsoft.com/power-bi/sample-financial-download ,并将财务示例工作簿下载到本地文件或OneDrive 。 如果这是您第一次使用Power BI Desktop,请访问https://docs.microsoft.com/power-bi/fundamentals/desktop-get-the-desktop以获得下载说明。
- 启动Power BI Desktop,然后从“主页”选项卡上的功能区中选择“获取数据”。
- 选择Excel,然后按连接。
- 查找您下载并保存在本地或OneDrive中的财务样本工作簿。 选择文件,然后单击“打开”。
- 随即打开一个对话框,其中包含数据表。 点击财务表格旁边的框。 您将看到显示的数据的预览。 选择加载。
现在可以看到,字段已经填充到最右边的窗格上。您当前处于报表生成选项卡中。选择data选项卡以查看数据的预览。
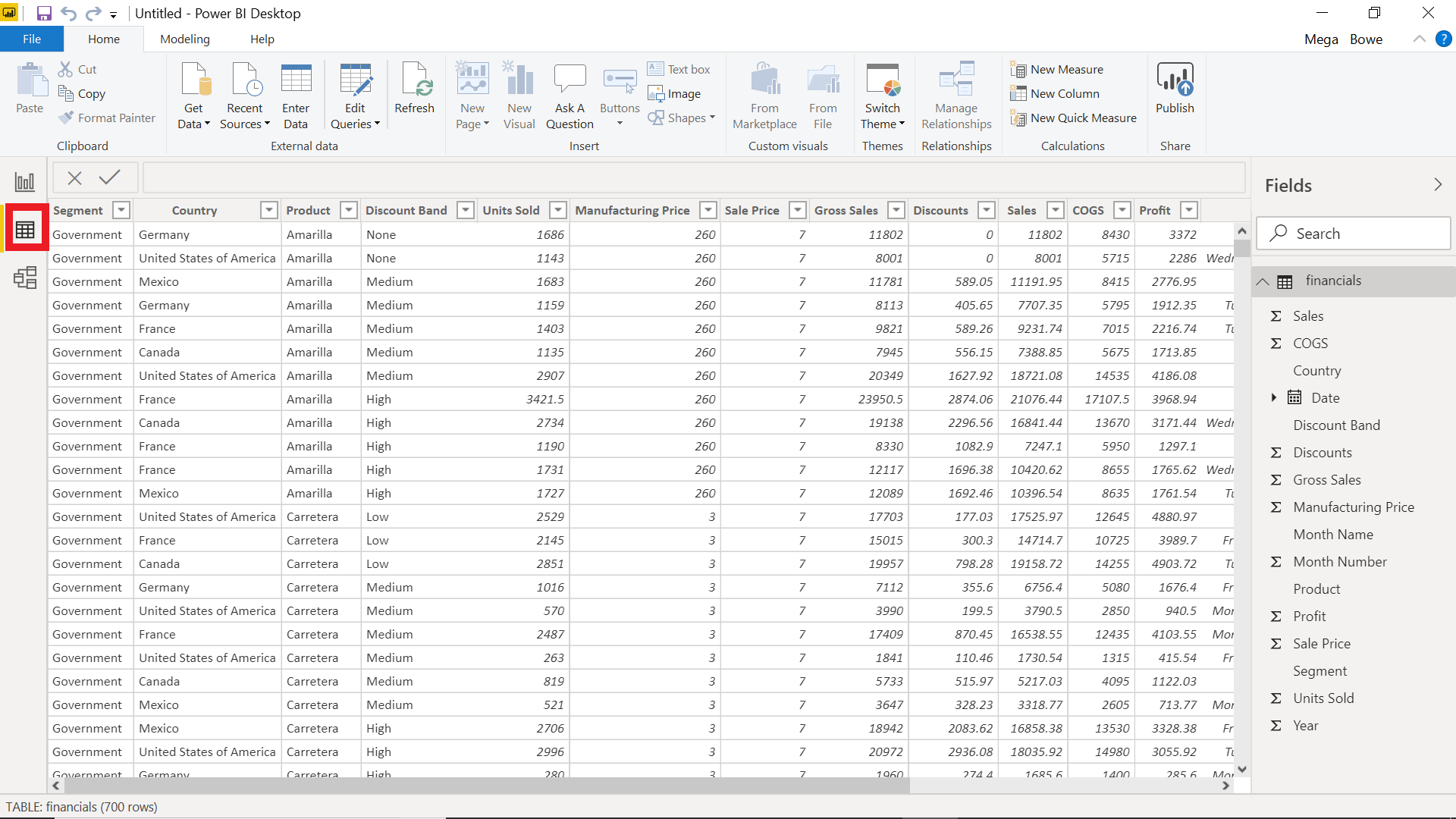
现在,您已经加载了数据,并将很快准备好构建视觉效果,但是首先,让我们将数据转换为所需的数据。
转换数据
数据并非总是干净或可以立即使用的。 您可能需要其他列,或者重命名或隐藏现有列。 您可能有多个数据源,需要定义它们之间的关系。 所有这些任务被称为数据转换。 尽管我们将在此处完成一些任务,但是您可以在Power BI中进一步探讨该主题,即Model Data in Power BI。
计算列
尽管我们已经在使用干净的数据,但是让我们创建一个新的计算列,以便您将来知道如何使用。
- 单击编辑窗格的Home选项卡上的Edit Queries按钮。
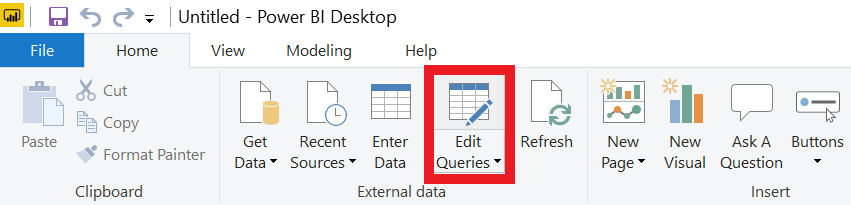
- 选择“添加列”选项卡并单击“自定义列”。
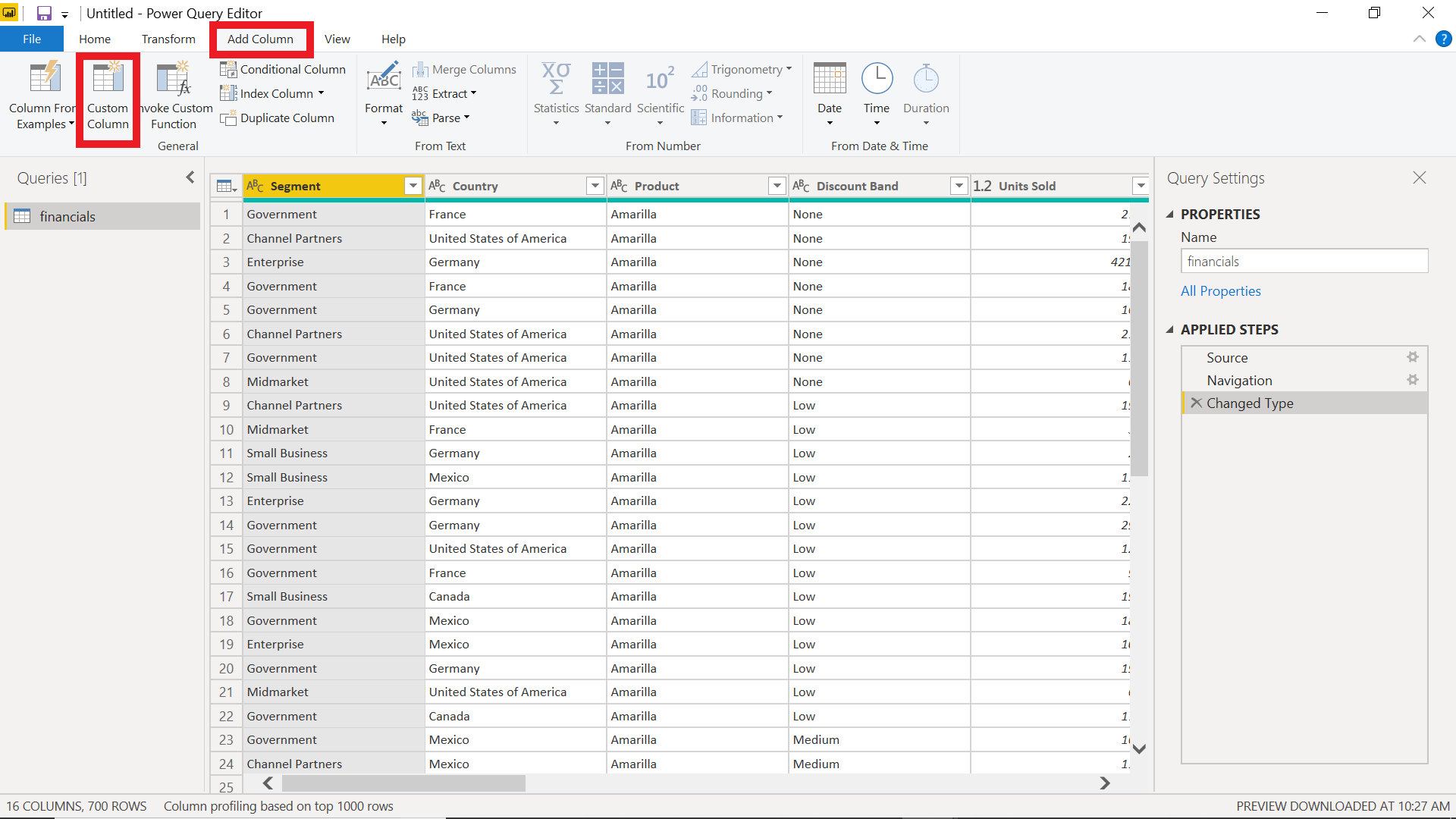
- 将打开一个对话框。将列重命名为“Test column”,双击可用列中的Units Sold。
- 键入星号(*),然后单击“Manufacturing Price”列和“Insert”按钮。
- 单击确定。
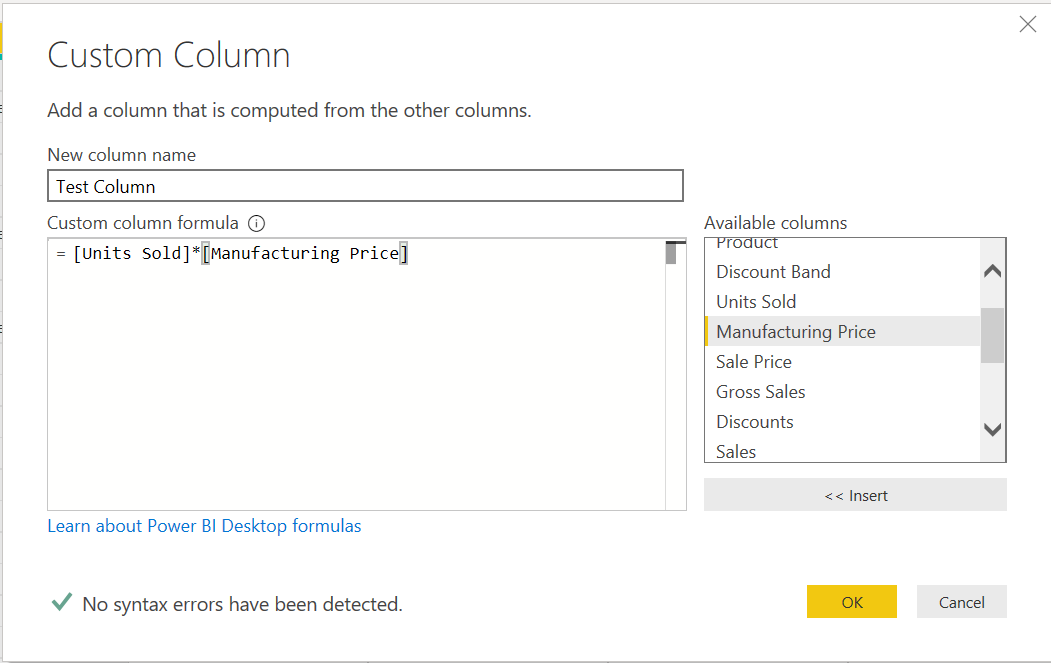
- 在“编辑查询”对话框的“主页”选项卡上,单击“关闭并应用”。
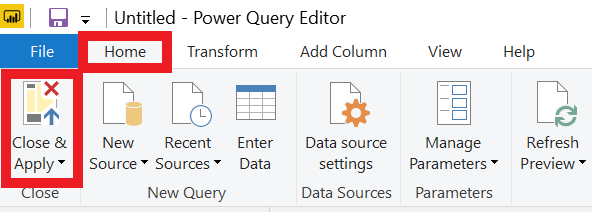
您已成功创建一个计算列。 尽管我们不会在视觉上使用此测试列,但将来您将需要此技能来转换数据。
有关计算列(包括使用IF语句)的更多信息,请参阅教程:在Power BI Desktop中创建计算列。
建模数据
现在,我们已经创建了不需要的列,我们将其隐藏起来,以免妨碍创建视觉效果。在报表构建选项卡中,您可以执行许多操作来转换数据,而无需进入编辑查询。
- 在”字段“窗格上,右键单击新创建的“测试列”。
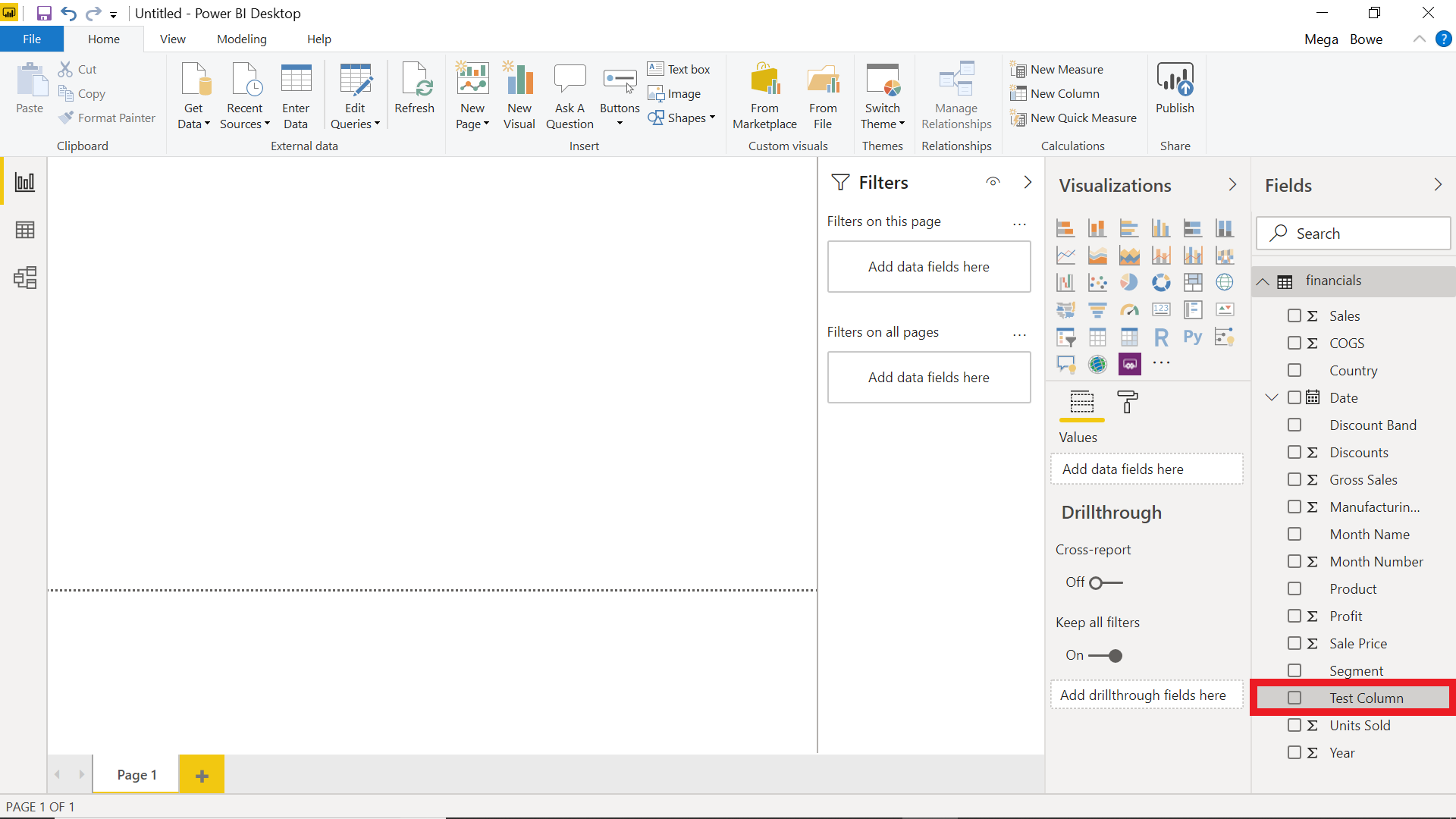
- 标注会显示您可以执行的许多操作。选择”Hide in report view“。
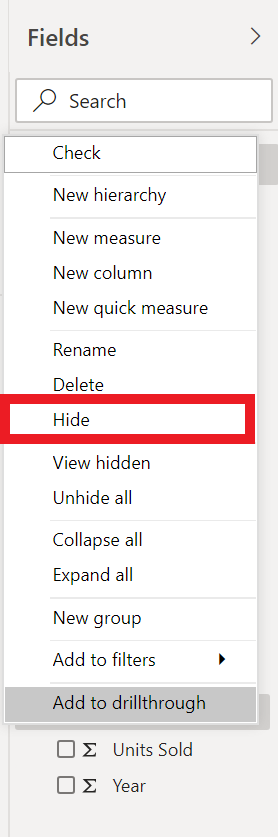
我们探索了“编辑查询”和“报告构建”选项卡,但是有许多方法可以转换和建模数据。 通过“数据”选项卡,您可以查看数据的预览并执行简单的功能,而无需进入“编辑查询”对话框。
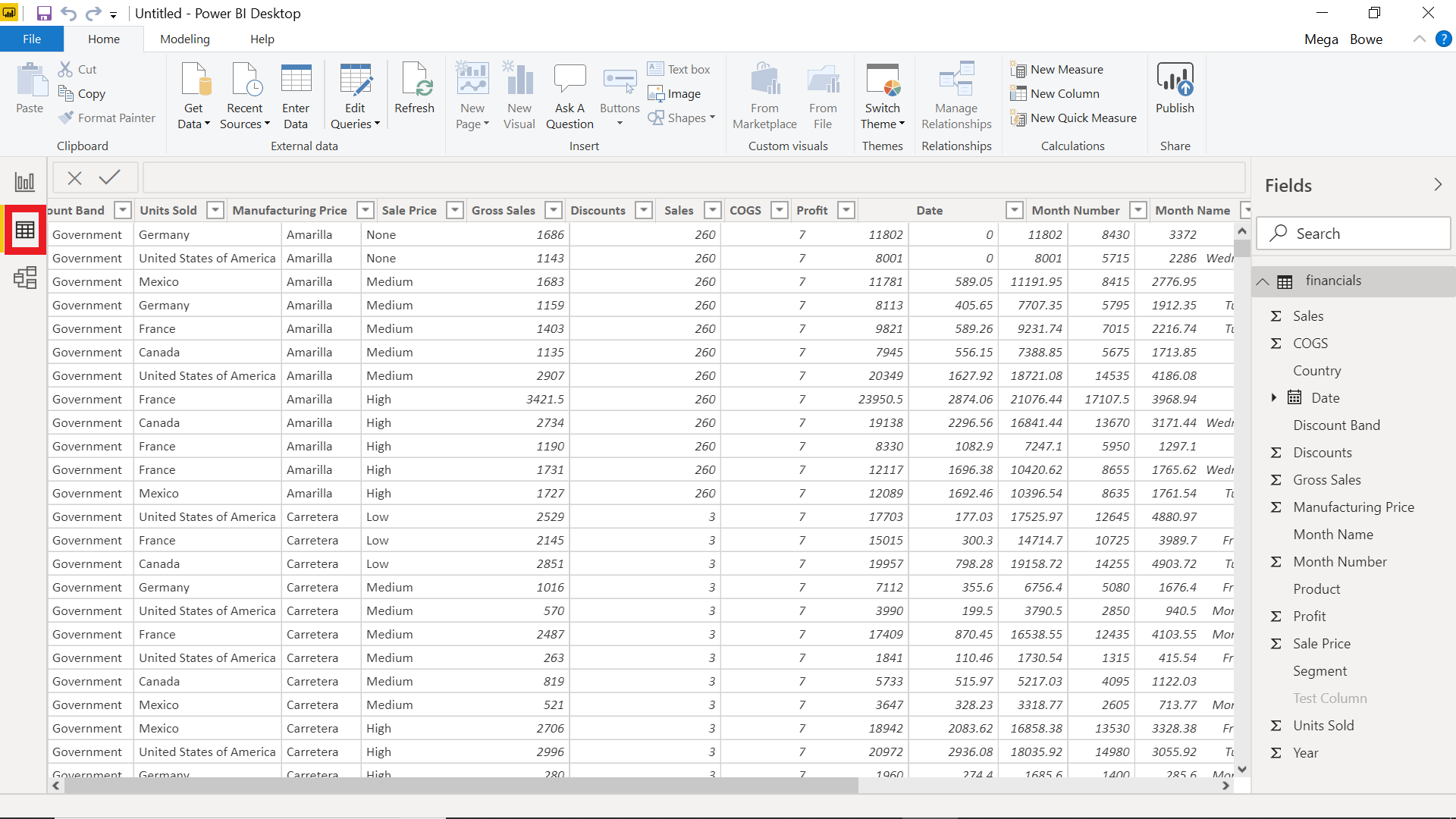
“关系”选项卡用于定义多个表或数据源之间的关系。 通过关系,可视化对象可以了解多个表中的数据如何协同工作。
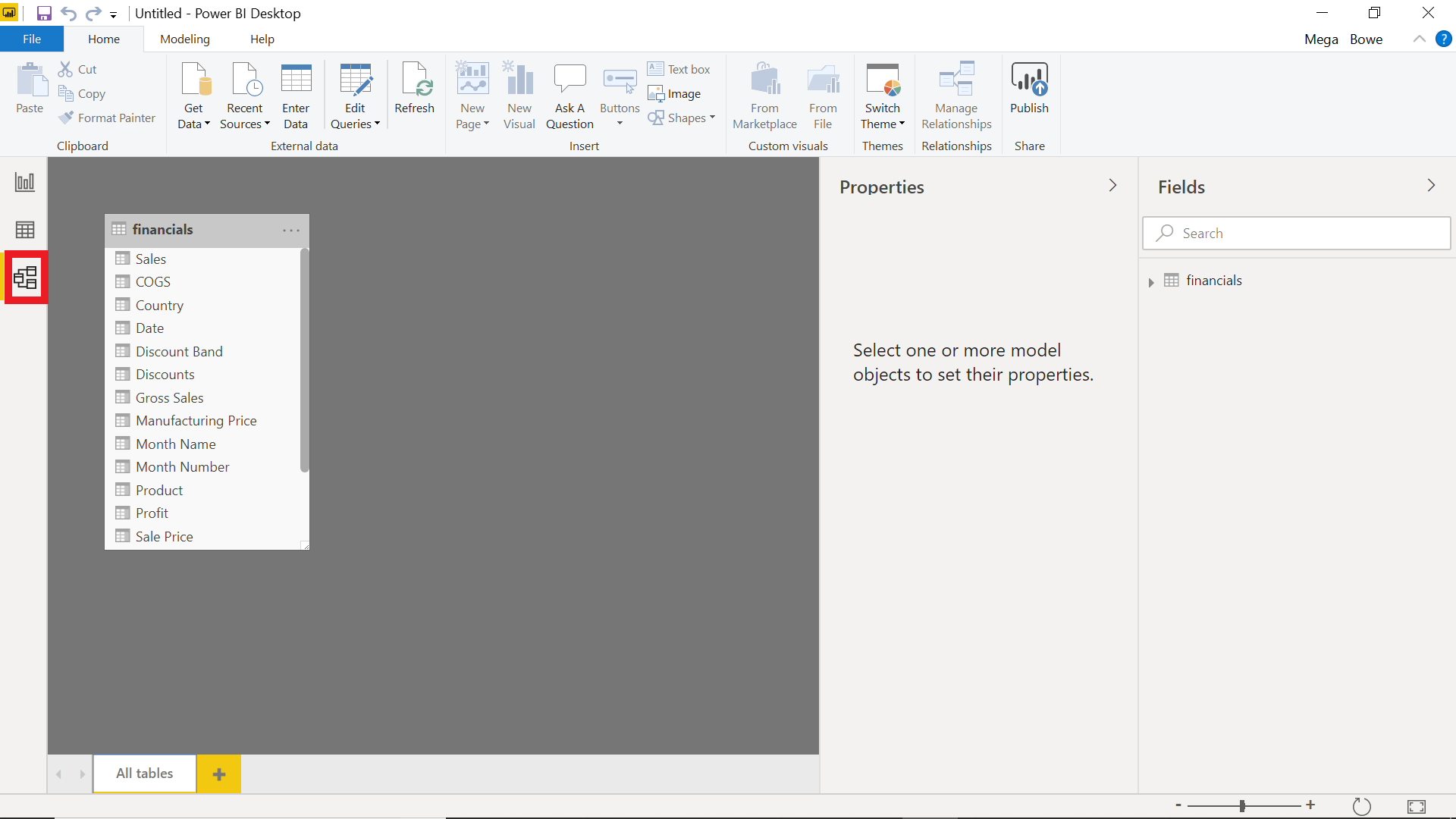
可视化数据
现在,您已经连接并清理了数据,现在该创建视觉效果了。 视觉效果使您能够以引人入胜的洞察力方式呈现数据,并帮助您突出显示重要组成部分。 Power BI具有许多引人注目的视觉效果,并且经常发布更多的视觉效果。
- 导航回到“Reports”选项卡,然后在“可视化”窗格中单击“Key Influencers”。
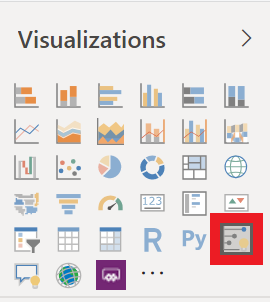
- 单击“字段”窗格中的“Profit”并将其拖动到“可视化”窗格中的“Analyze By”。
- 单击以下列旁边的框,以将其添加到您的视觉效果:Product, Discounts, Segment, 和 Units Sold。
- 拖动视觉效果的角使其变大,然后单击第一项”Discounts is more than 55387.5“。

您刚刚建立的视觉效果(主要影响者)可以分析一组数据,以解释某个领域与其他领域的差异。 它会自动构建图表来演示这些变化。 您可以在此处通过更改视觉顶部的选择来了解影响利润增加或减少的因素。 花一点时间来尝试一下此视觉效果中的选项,并从数据中学习。
现在,让我们建立一个更经典的视觉效果。
- 选择报告底部的黄色+,以创建新页面。
- 从“可视化”窗格中选择”Line and clustered column chart“。
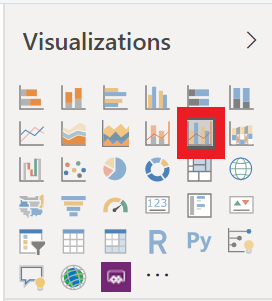
- 点击以下列旁边的方框,按以下顺序选择:Product, Manufacturing Price, Sales Prices, Profit。
- 请注意,Power BI自动将每个列分配到相应的可视化字段。然而,在本例中,我们希望将利润从列值拖动到行值。
- 最后,拖动视觉效果的角,放大界面,以便更好地查看所显示的信息。
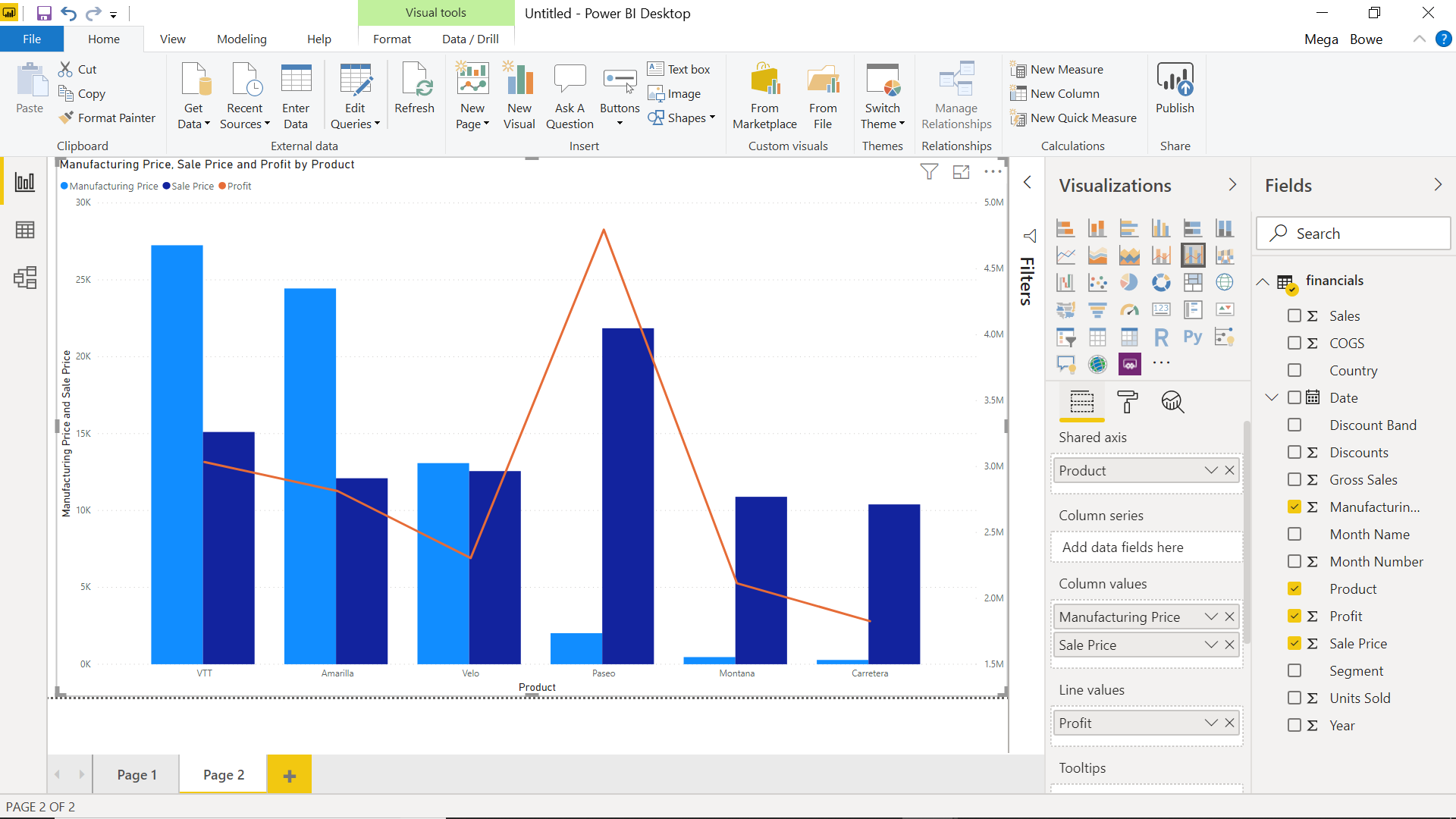
在Power BI Desktop中创建新可视化的两种方法是:
- 从“字段”窗格中拖动字段名称,然后将其放在报表画布上。 默认情况下,您的可视化效果显示为数据表。
- 在“可视化”窗格中,选择要创建的可视化类型。 使用此方法,默认的视觉效果是空白占位符,类似于您选择的视觉效果类型。
现在,我们已经学习了如何制作简单的视觉效果,继续进行一些创建,以测试您的新技能,并更好地了解Power BI的工作原理。 最后,在本地保存报表并在Home选项卡上选择Publish。您可以将其发布到我的工作区,这是所有新帐户的默认设置。为了创建仪表板,这一步是必要的。一旦您发布了报表,您就可以选择在Power BI中打开报表,继续进行。
建立仪表板
到目前为止,我们一直在使用Power BI Desktop。 Power BI中的指示板是在Power BI服务(在线)中创建的一页可视化集合。您可以通过从报表中固定视觉效果来创建仪表板。
如果您单击了发布报表的链接,您的报表现在应该在浏览器中打开。让我们使用这个报告来创建一个仪表板。
- 访问报告的第2页。 将鼠标悬停在聚集的柱形图上,一个小图钉将出现在视觉效果的右上角。
- 按下图钉。
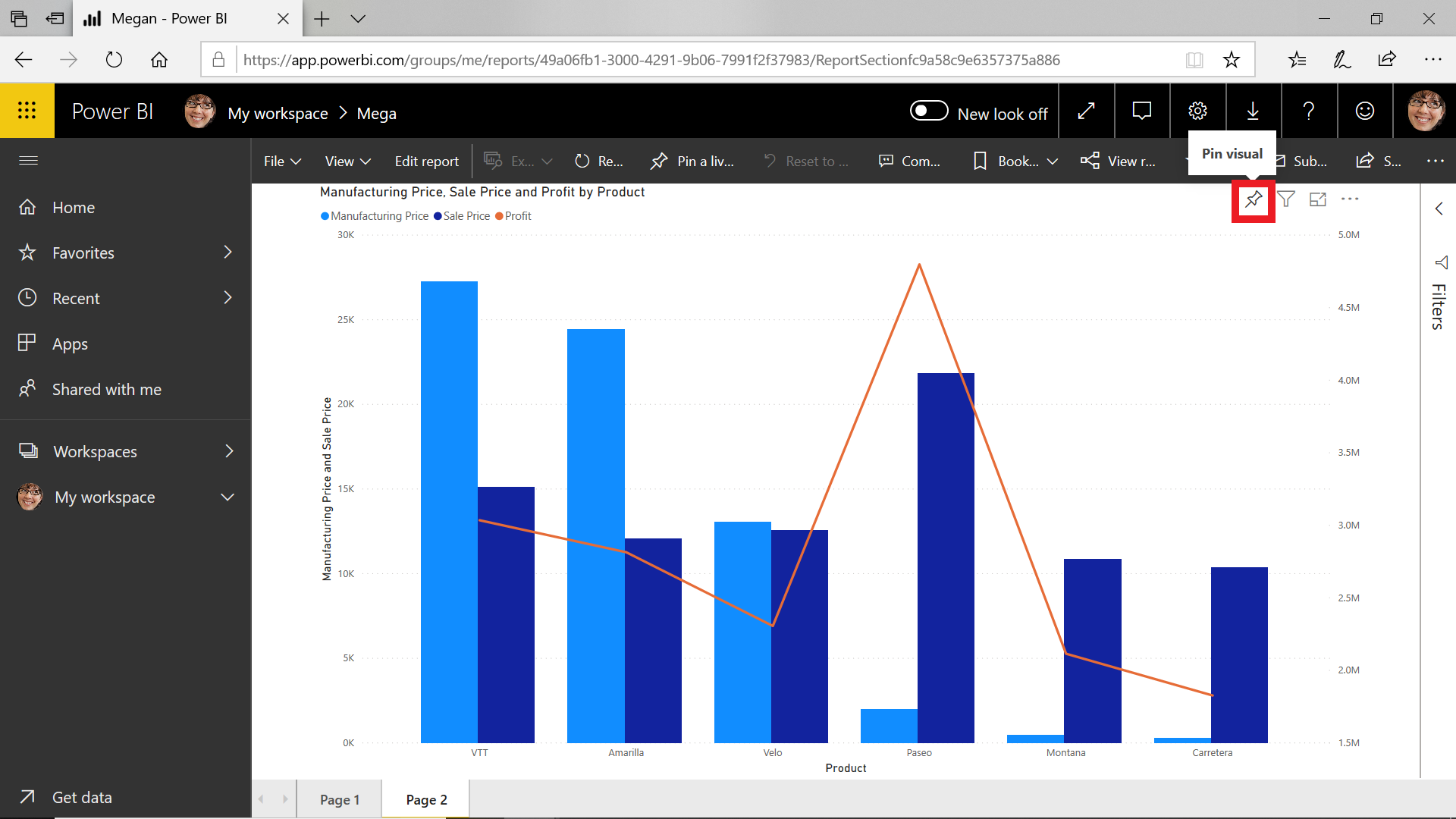
- 在对话框中,确保选择了New Dashboard。仪表板名称,输入“Contoso Manufacturing Sales”。选择PIN码。
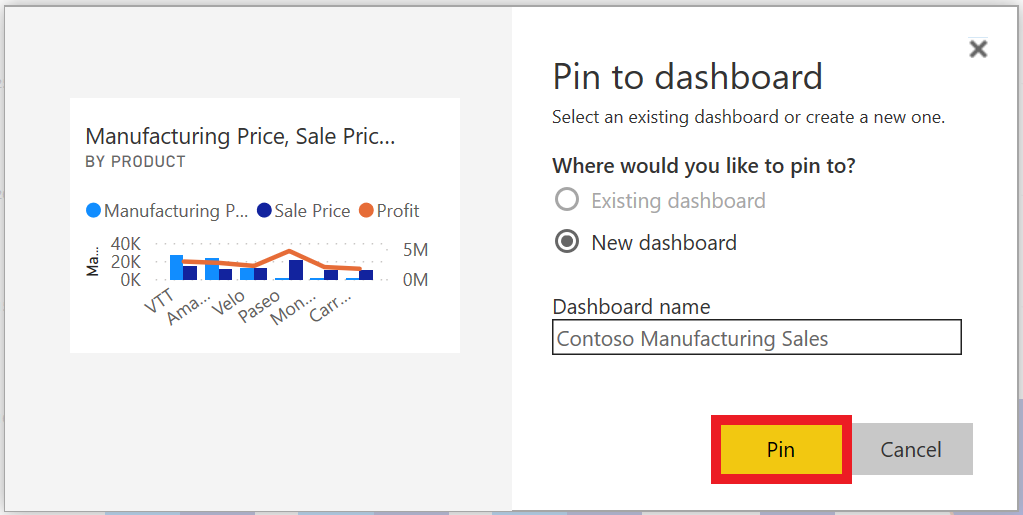
- 转到报告的第一页。
- 您可能会注意到,当您将鼠标悬停在关键影响器上时,它没有固定视觉效果的选项。这里应该按报表顶部的“Pin a Live Page”按钮。
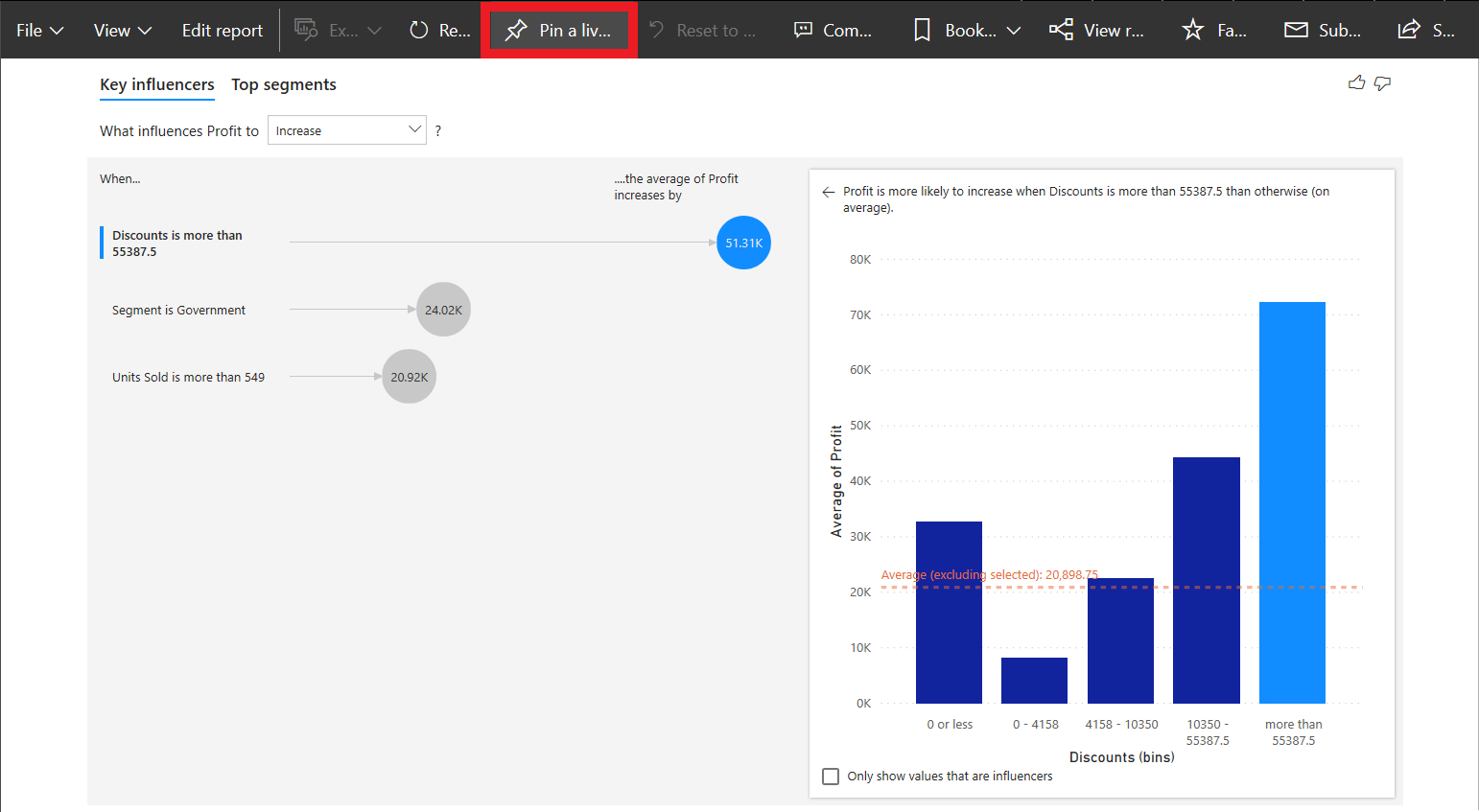
- 在对话框中,确保已选择“Existing Dashboard”。 确保下拉菜单显示“ Contoso Manufacturing Sales”。 选择Pin Live。
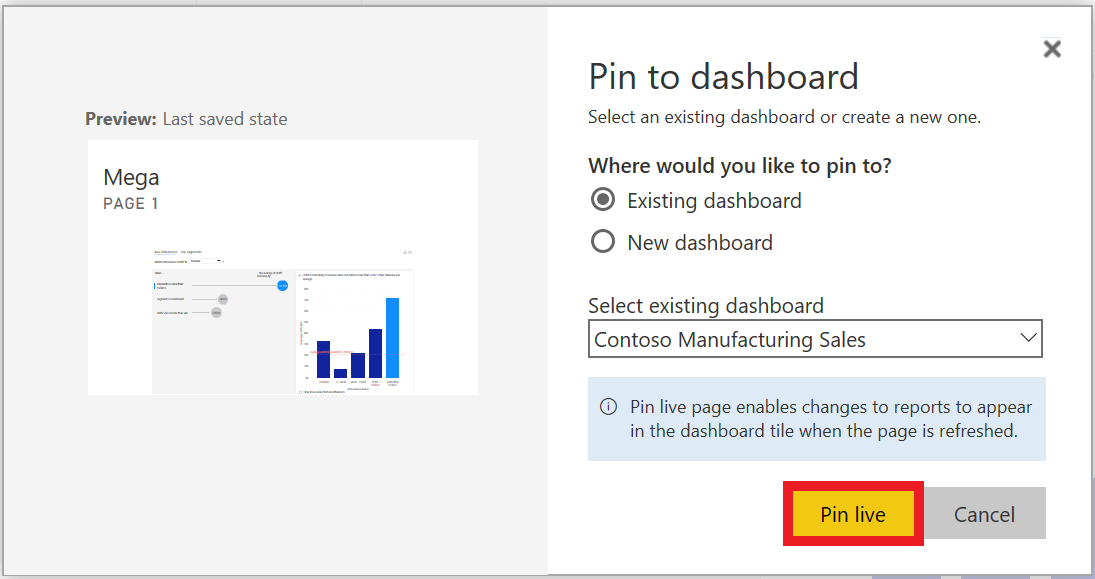
- 将会弹出一条消息,带有“Go to Dashboard”选项。 点击它。
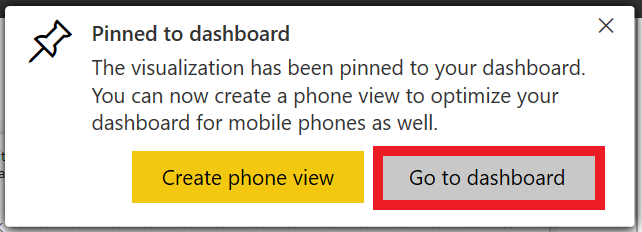
- 现在,您应该看到固定的图块和实时页面。 你可以把仪表盘想象成一块软木板。所有固定的视觉效果都存在于一个可滚动的单页平台中,您可以从中进行协作。将鼠标悬停在柱形图磁贴上,然后选择右上角的椭圆。
- 选择添加注释。在这里,您可以键入特定的评论,甚至可以使用@符号调用您公司中的某个人。
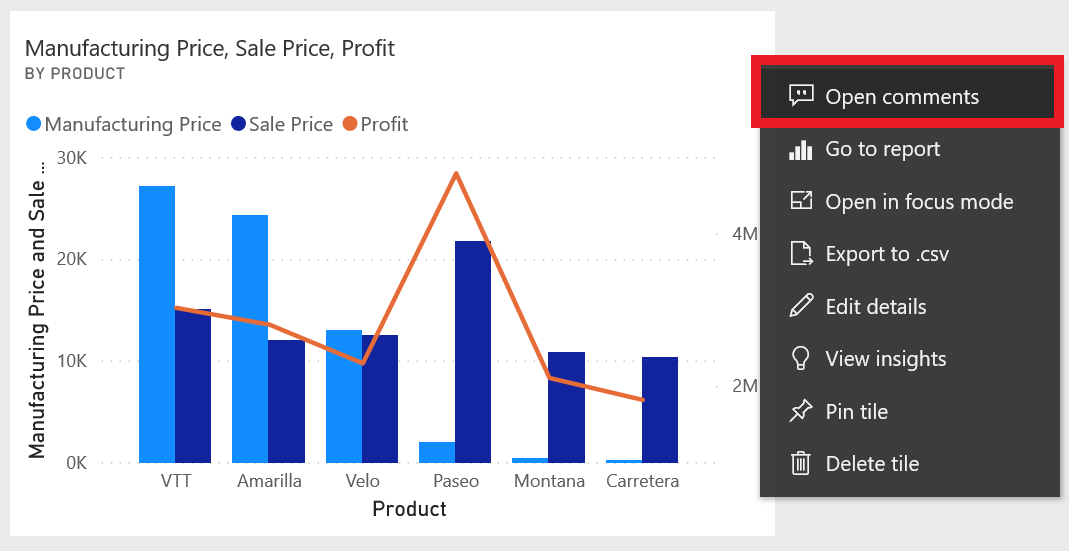
- 键入评论,然后关闭评论窗格。 您会注意到视觉标题旁出现了一个小的文本气泡符号。 按下它可以看到您的评论出现。
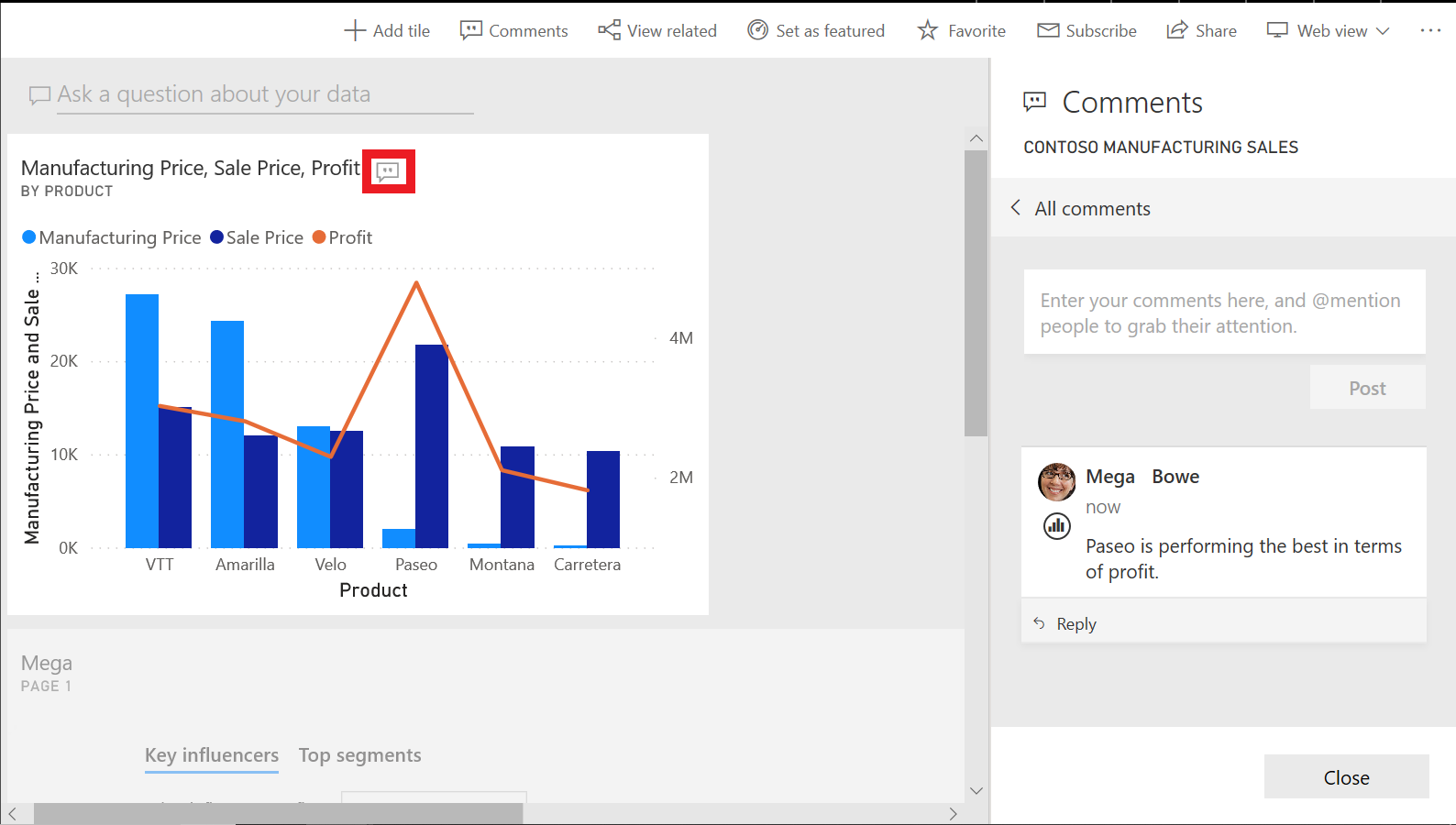
- 再次关闭评论窗格并选择Add Tile。
- 选择文本框。
- 选择下一步。
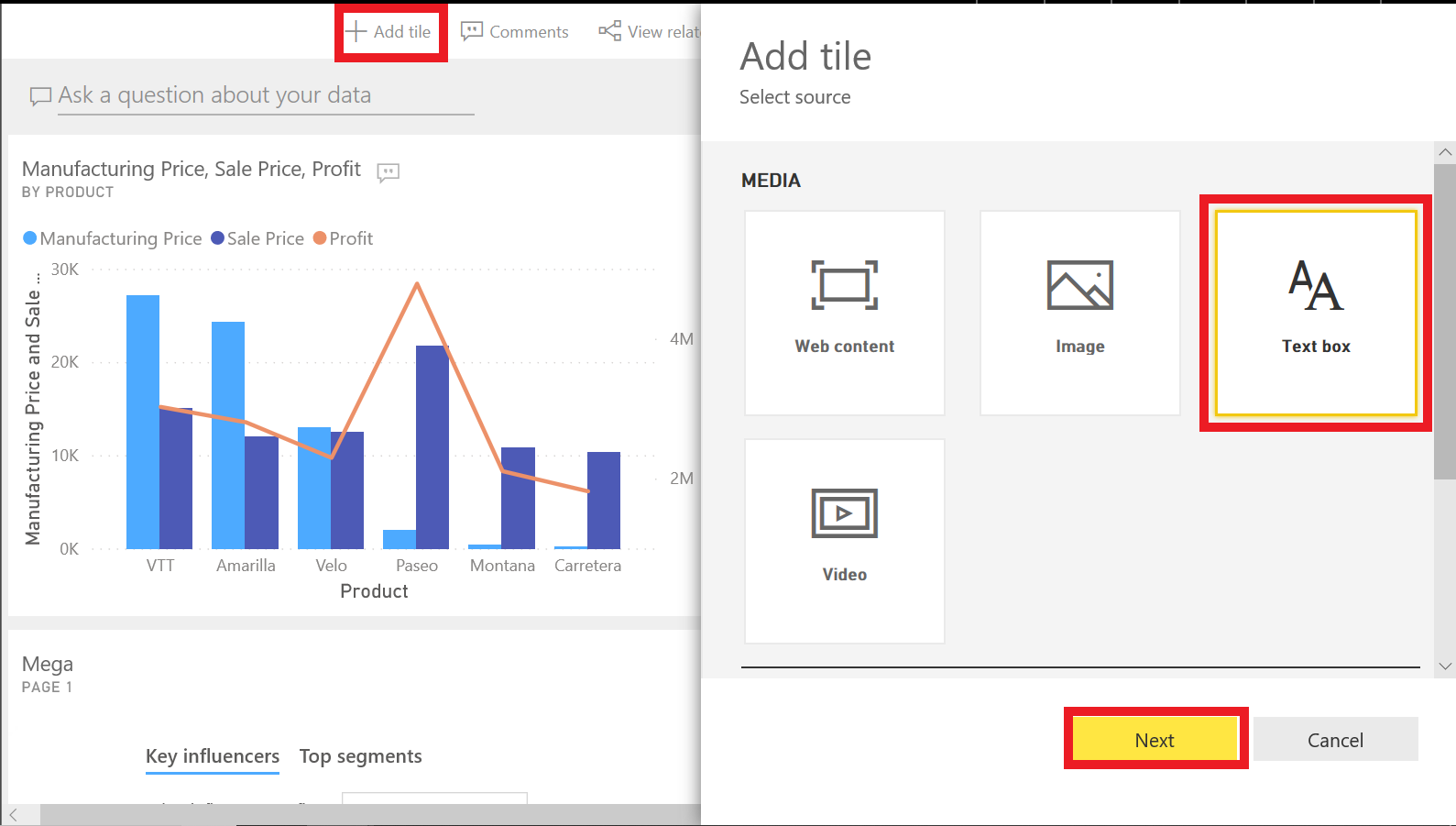
- 向下滚动并添加文本。 您可以增加字体大小或设置样式格式。 选择应用。
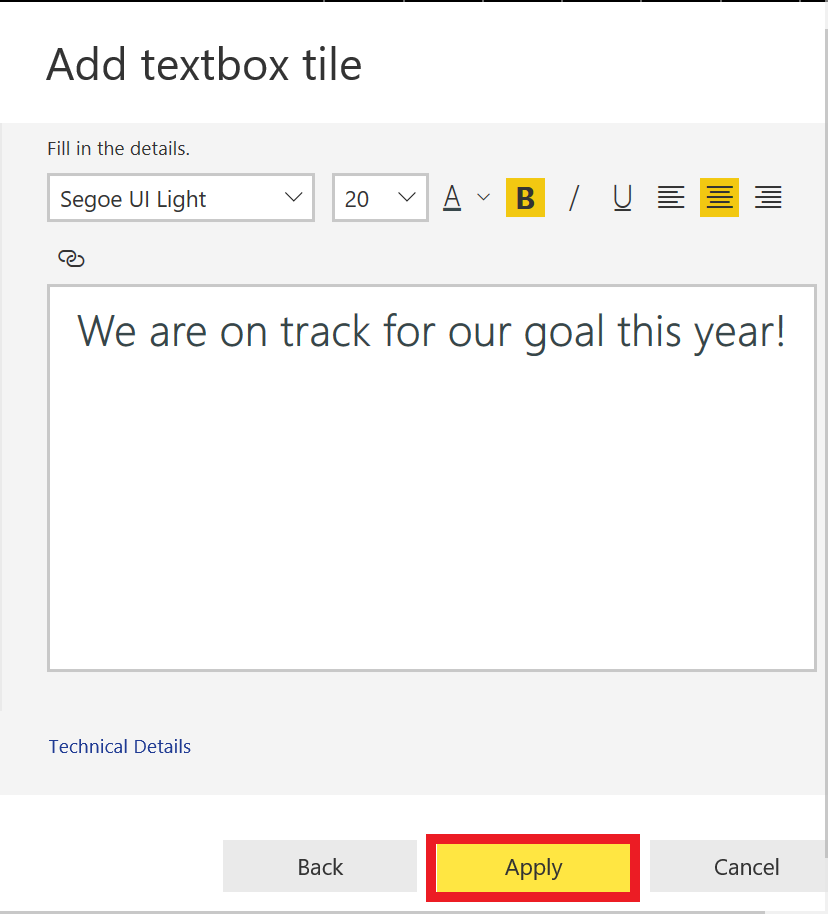
- 您刚刚添加的图块位于报告的底部。 单击并将其拖动到柱形图旁边的顶部。
- 将鼠标悬停在视觉效果上,您将在右下角看到两条细线。 单击并拖动它们以将图块调整为较小的尺寸(约为柱状图图块的四分之一)。
- 单击Ask a question about your data 部分。
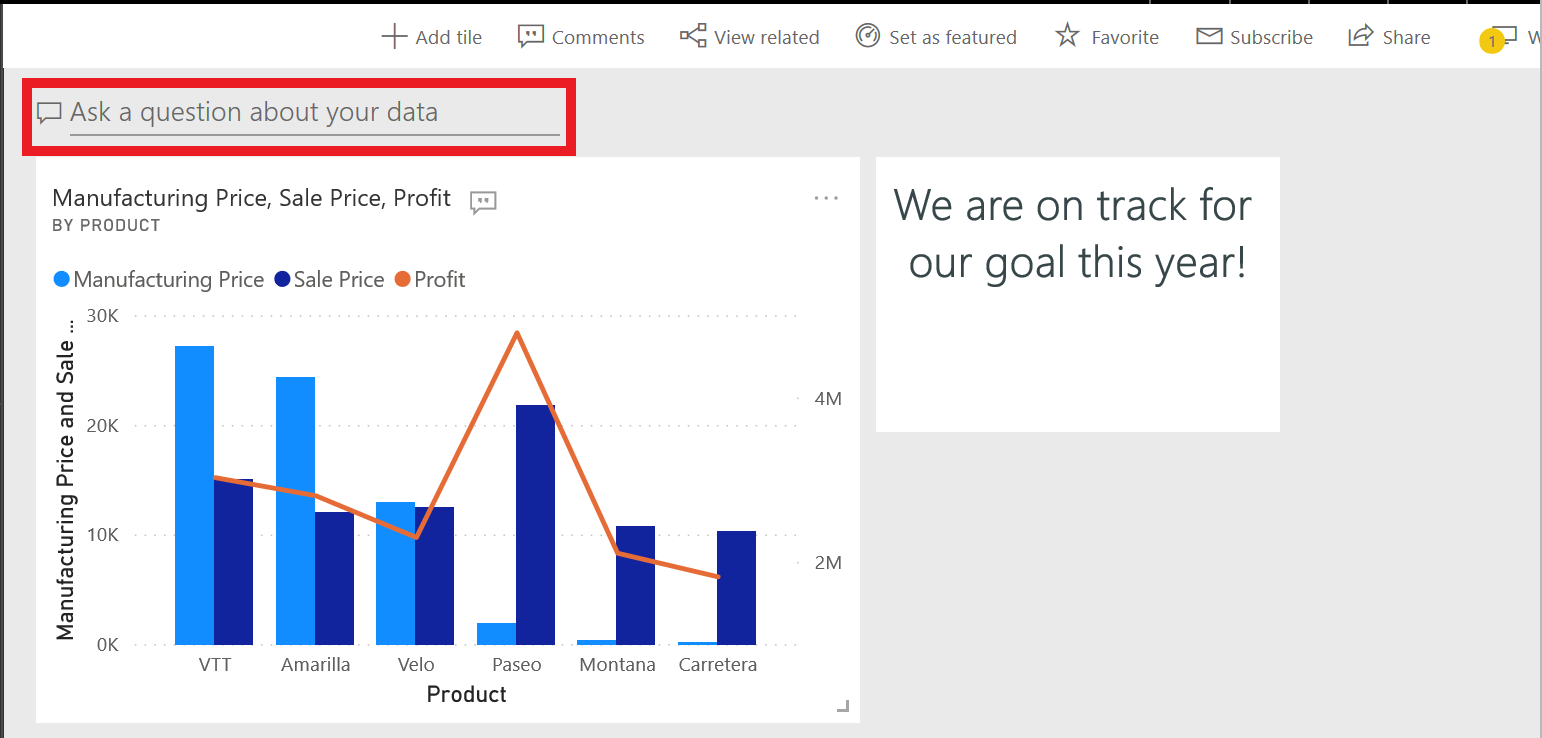
- 一个新的面板将在您的仪表板上打开,您可以在那里用您真实语言提出数据相关问题。输入“最大的销售额是多少?”,产生的视觉效果被称为数据卡。
- 选择Pin Visual,然后单击Pin。
- 退出 Q&A.
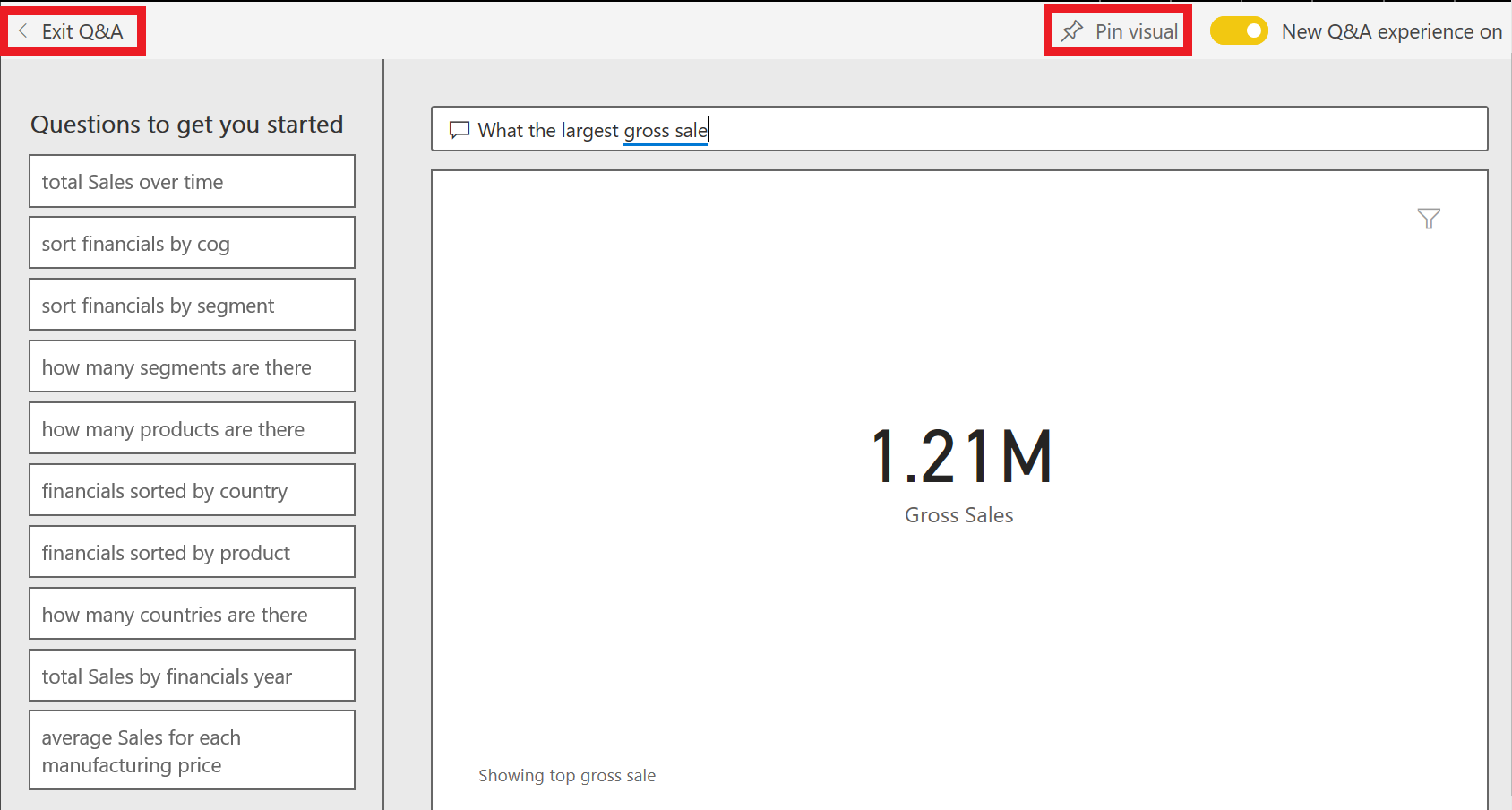
- 通过问答创建的视觉效果位于仪表板的底部。 将其向上拖动并调整其大小,就像处理文本图块一样。
- 选择右上角的Web View,然后切换到Phone View。
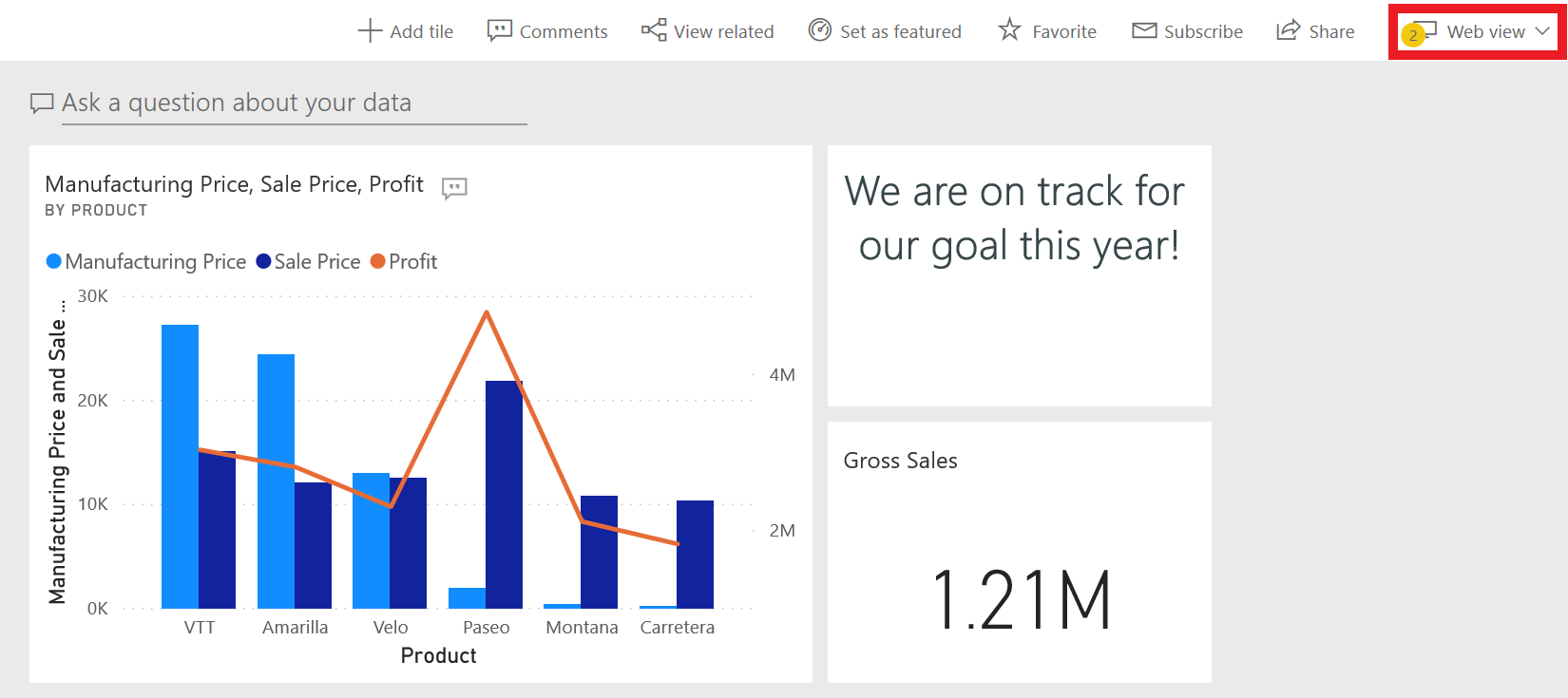
- 在这里,您可以更改图块的大小和顺序,以在移动设备上更好地查看它们。 将文本图块和数据卡图块固定到移动视图,然后将它们拖动到顶部。
- 取消固定实时页面图块并拖动柱形图图块以使其更长。
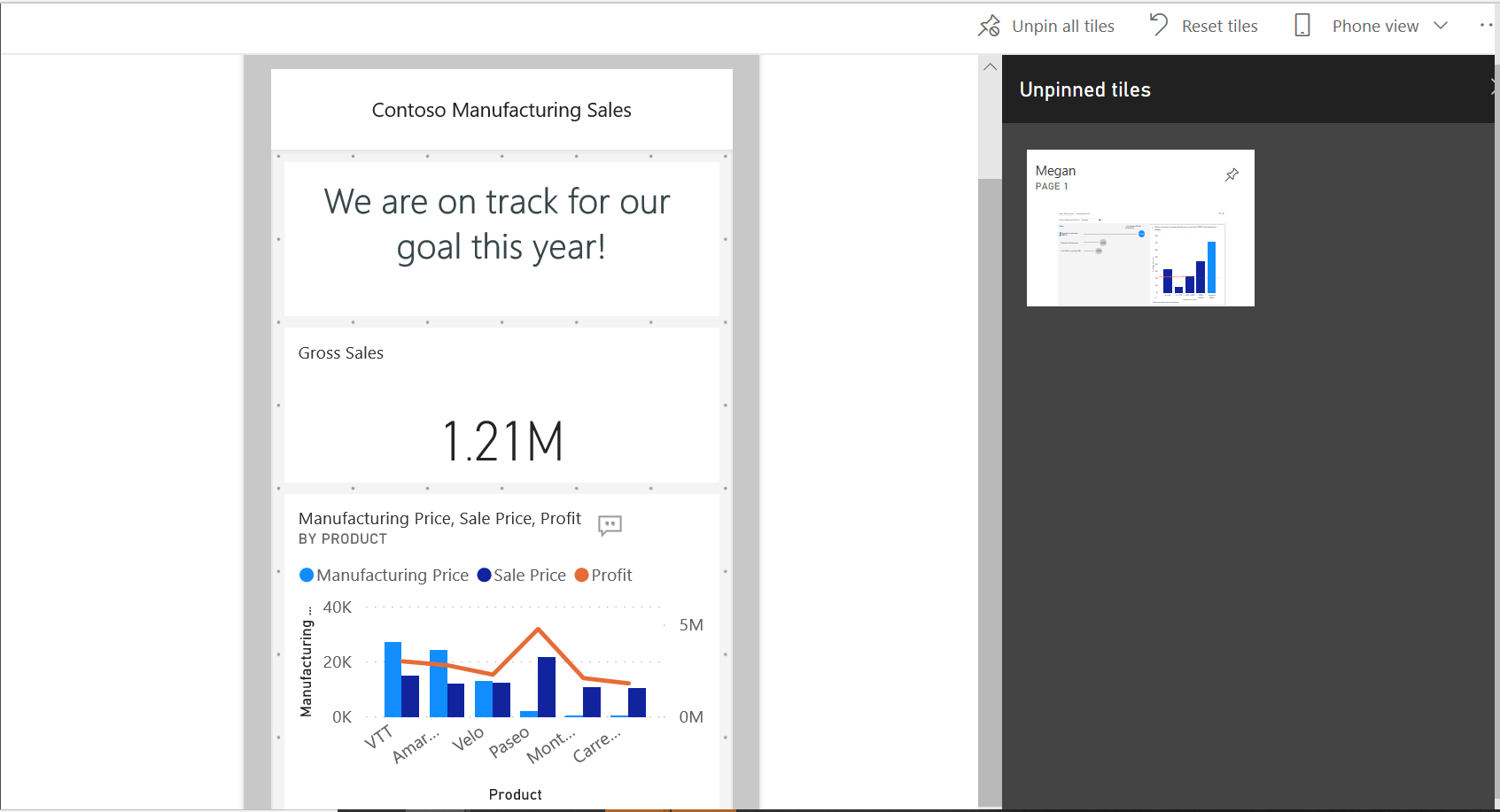
现在,您拥有了第一个同时具有Web和移动视图的仪表板。 剩下的唯一步骤是与其他人共享仪表板。
合作与分享
Power BI服务使您可以轻松地与同事共享数据集、仪表板和报告。Power BI允许您和您的同事在相同的仪表板和报告上同时工作,从而简化了协作并改进了结果。而且,当您和您的同事研究数据并对报告和仪表板进行更改时,底层数据不会受到影响。
- 单击左侧导航窗格中的My Workspace。如果您有多个工作空间,您可以单击工作空间并从下拉菜单中进行适当的选择。
- 单击Contoso Manufacturing Sales仪表板旁的共享按钮。
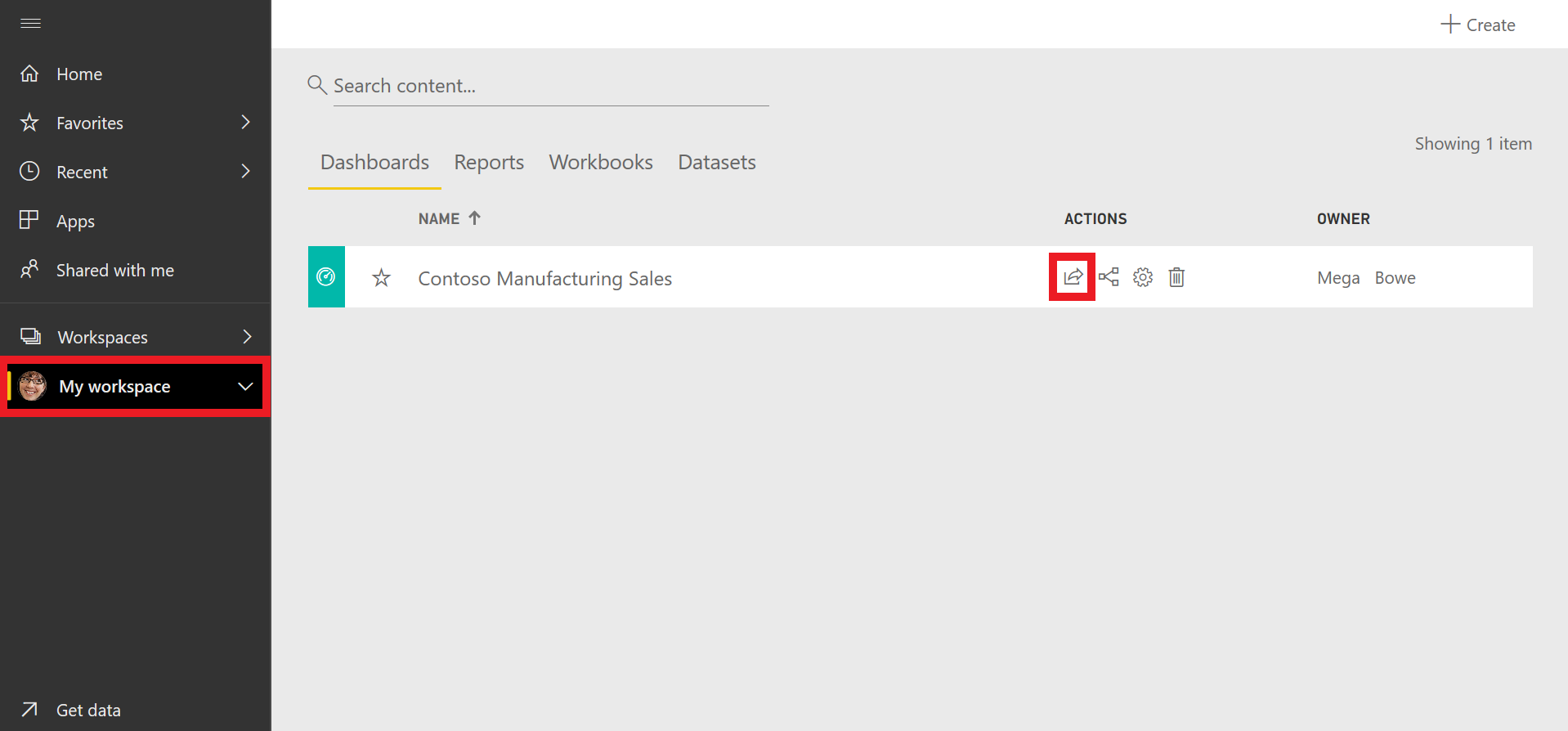
- 输入您希望与之共享仪表板的用户的名称或电子邮件,并设置选项以确定用户权限。
- 选择共享。
如果您无法与同事共享,则可能是由于您或您的同事拥有的Power BI许可证类型。 请与您的Power BI管理员联系以获取帮助。
Knowledge check
What is a dashboard?
One-page collection of visualizations that is created from within the Power BI service (online).
【Correct.】 A dashboard is a great way to display information and visualizations.
Data which is ready to be used for building visuals.
An application for PCs that lets you gather, transform, and visualize your data.
Which statement is true regarding adding comments to a dashboard?
You can use the “@” symbol to mention a colleague in a comment.
【Correct.】 Comments can be added to an entire dashboard or to individual visualizations on a dashboard. Add a general comment or a comment targeted at specific colleagues. Also, comments can be added to a dashboard using Power BI or Power BI Mobile apps.
Comments can be added to an entire dashboard but not to individual visualizations on that dashboard.
Before a comment is published, it must be approved by the dashboard designer.
What is one method for creating a visual?
Drag a field from the Fields list onto the Report view canvas.
【Correct.】 Dragging any field from the Fields list onto the open white space of the canvas (in Report view) will automatically create a default visual for that data type.
Drag a field from the Fields list onto the Visualizations pane.
Drag a field from the Fields list onto the Model view canvas.
总结和资源
如您所见,Power BI使您可以轻松地对数据进行分析,可视化和协作。 现在,您可以开始利用这些功能做出更好的业务决策。
现在,您已经阅读了本模块,您应该能够:
- 连接到Power BI Desktop中的数据
- 转换和建模您导入的数据
- 建立基本的可视化效果
- 创建并共享仪表板
- 在Power BI中进行协作
关键点
- Power BI Desktop是一个免费的pc应用程序,可以让你收集、转换和可视化你的数据。
- Power BI Desktop连接到许多类型的数据源,包括本地数据库、工作表和云服务上的数据。
- Power BI允许您和您的同事在相同的仪表板和报告上同时工作,从而简化了协作并改进了结果。
资源
转换数据
- Tutorial: Create calculated columns in Power BI Desktop
- Sort by column in Power BI Desktop
- Model Data in Power BI



